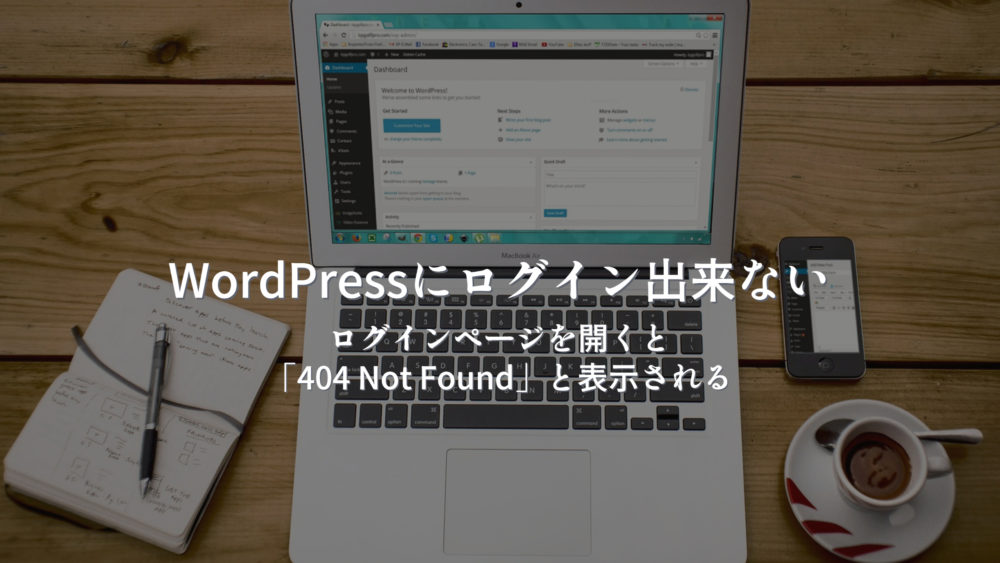
WordPressでホームページを作っていると突然トラブルが起こりパクってしまったという方が多いのでは無いでしょうか?
私自身も経験した中で特に慌てたトラブルがログインが出来なくなるという現象です。
ホームページを更新するため管理画面にログインしようとすると、ログインページ自体が表示されないとなると本当に焦ってしまいますよね。
しかしWordPressのログインに関連するトラブルは様々あり、自分がどの様なトラブルなのか状況を見極めることでそのトラブルは解消されるので先ずは自分のトラブルの原因を探ることが大事になります。
ここではそれらWordPressのログインに関連するトラブルの原因と対処法についての解説をしていきたいと思います。
WordPressにログインできない原因を探る
WordPressのログインに関連するトラブルにはいくつが原因が考えられます。
ログインできない原因
- ログインページのURLが分からなくなる
- パスワード・IDが分からなくなった
- ログインページが無くなった
WordPressのログインに関連するトラブルの多くはこの様な場合に起こります。
ログインできなくなった原因さえ分かれば対処するのも簡単なので、先ずはログインが出来ないからといって焦らないことが大事です。
ログインページのURLが分からなくなってログインできないトラブル
WordPressを使い始めたばかりの頃私も経験しましたが、WordPressのログインページのURLが分からなくなってログインできなく焦ったパターンです。
この場合の対処法は簡単でホームページのTOPページの末尾に「/wp-login.php」か「/wp/wp-login.php」を記入するとログインページが開きます。
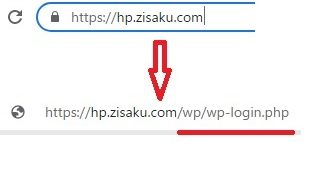
WordPress初心者の方はなにかのトラブルが起きるとパニックになりがちですが、ログインページのURLが分からなくなっても簡単に対処できるので焦らず対処する様にしましょうね。
ログイン時のパスワードを忘れてしまってログインできないトラブル
WordPressにログインできなくなるトラブルの中で1番多いのが、パスワードを忘れてしまってログインできなくなるトラブルです。
パスワードやを打ち込んでも間違っていますと表示されると焦ってしまいますが、このトラブルも簡単に対処が出来ます。
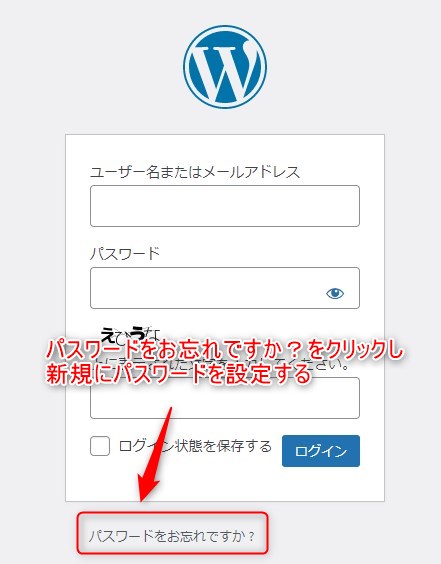
先ずはログイン画面下部の【パスワードをお忘れですか?】をクリックし、パスワードの再設定を行います。
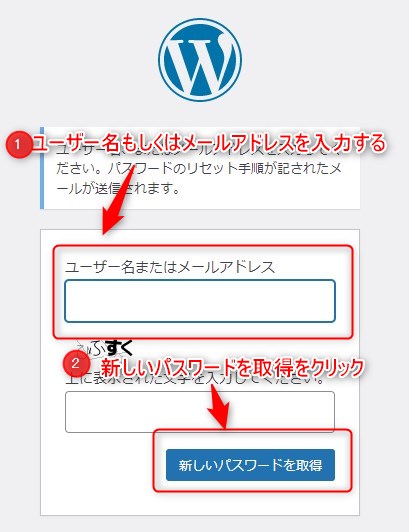
【パスワードをお忘れですか?】をクリックするとパスワードの再発行ページとなりますので、ユーザー名もしくはメールアドレスを記入し新しいパスワードを再発行してもらいます。
新しいパスワードが発行されると難しい文字列が発行されるので、自分で覚えやすいパスワードを設定するのをおすすめします。
スポンサーリンク
ログインIDを忘れてログインができないトラブル
次にログインIDを忘れた場合ですが、こちらは多少面倒です。
まずは自分が使っているサーバーの管理画面からデータベースにアクセスしそこからログインIDを確認していきます。
こちらはロリポップの管理画面になりますが、【サーバーの管理】→【データベース】と順にクリックしWordPressをインストールしたデータベースを開きます。
※ここではデータベースの操作方法などは割愛させていただきますね。
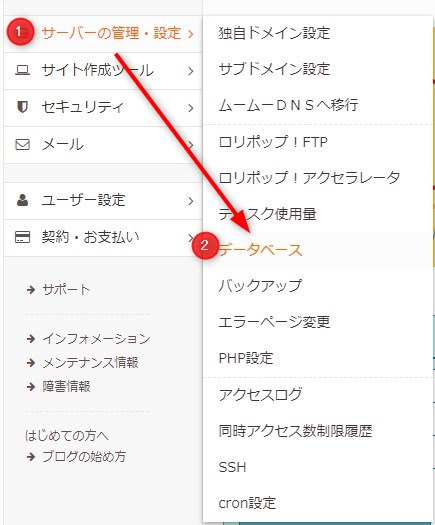
ログインIDが分からなくなったWordPressをインストールしたデータベースを開き、【WP-users】をクリックすると【user login】の箇所にログインIDを確認するこが出来ます。
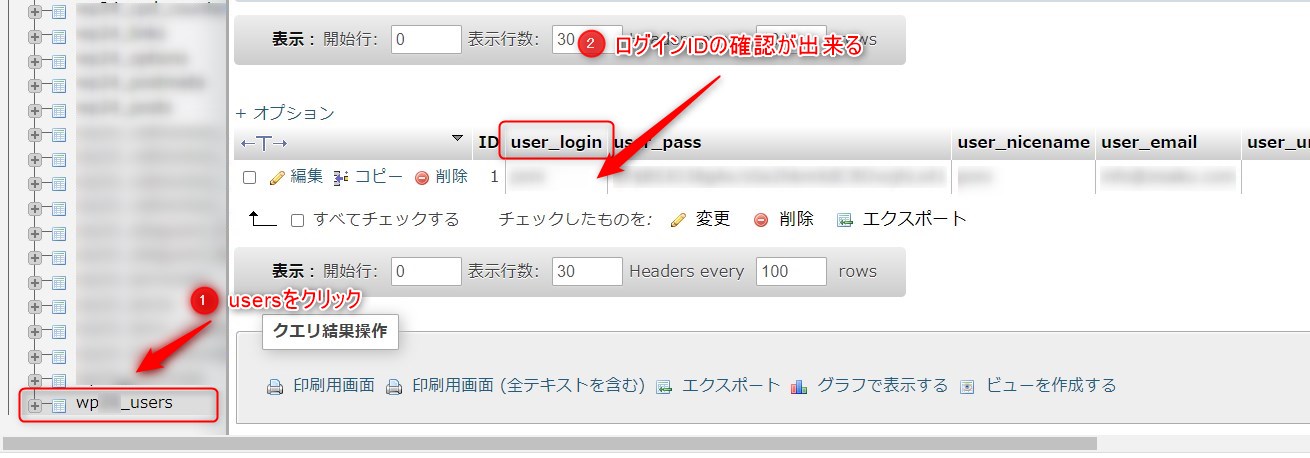 ログインIDの確認が出来たらWordPressのログイン画面に戻りログインIDを記入しログインするこが出来ます。
ログインIDの確認が出来たらWordPressのログイン画面に戻りログインIDを記入しログインするこが出来ます。
ログインIDを確認する方法はWordPress初心者の方にとって少し難しいかも知れませんが、ゆっくり焦らず実行してみてください。
スポンサーリンク
ログインページが無くなるログイン時に「404 Not Found」と表示されログイン画面が表示されない
ログイン画面を開こうとすると「404 Not Found」と表示されログイン画面が表示されないトラブルです。
先程のトラブルとは異なりこれはかなり焦りますよね。
「404 Not Found」と表示される場合はページ自体存在しませんよというこになります。
このトラブルが起こる原因には「WordPressアドレス(URL)」」や「サイトアドレス(URL)」を変更してしまった時に起こります。
またWordPressにインストールしているプラグインの影響で「404 Not Found」と表示される場合があります。
今回はプラグインの影響で「404 Not Found」と表示される場合の対処法を紹介します。
プラグイン「SiteGuard WP Plugin」の影響でログイン時「404 Not Found」と表示される
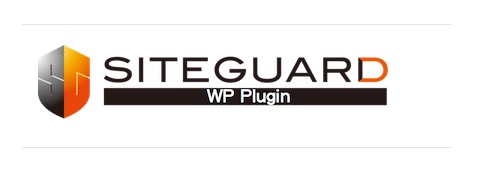
インストールするだけでセキュリティーの向上が図れる人気のプラグイン「SiteGuard WP Plugin」ですが、これが原因でログイン時に「404 Not Found」と表示されログインできなくトラブルが起こります。
WordPressの場合プラグインが干渉し不具合が起こりやすいですが、不具合が起こった際にプラグインを削除すれば不具合は解消されます。
しかし「SiteGuard WP Plugin」の場合プラグインを削除しただけではトラブルは解消致しません。
「SiteGuard WP Plugin」の場合プラグインを削除しただけでは「 .htaccess」に「SiteGuard WP Plugin」に関する記述が起こっておりトラブルが解消しません。
ですのでプラグインを削除した後に「 .htaccess」に残っている「SiteGuard WP Plugin」に関する記述も削除しなくてはしけません。
ログインが出来ない状況でプラグインを削除する
WordPressにログインしている状態でプラグインを削除するのは簡単ですが、ログインできない状況でどの様にプラグインを削除するのか分からない人がいるかと思うので解説致しますね。
先ずはFTPサーバーでWordPressがインストールされているフォルダを開きます。
プラグインがあるフォルダは「wp-content」にあります。
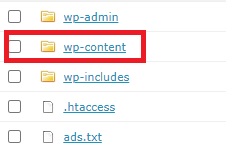
「wp-content」フォルダをを開くと「plugins」フォルダがあるので開きます。
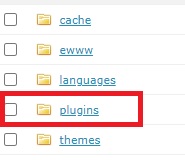
「plugins」フォルダを開き削除したいプラグインを選択し削除します。
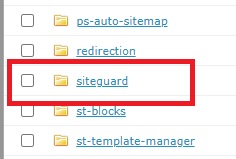
これでプラグイン自体は削除されるので、通常の場合にはトラブルは解消されます。
しかし先ほどもお伝えしましたが「SiteGuard WP Plugin」の場合「 .htaccess」にも「SiteGuard WP Plugin」に関連する記載が残るのでプラグインを削除しただけではトラブルは解消されません。
そこで次に「 .htaccess」に記載されている「SiteGuard WP Plugin」に関連する記載を削除していきます。
「 .htaccess」を開き次の通り記載されている箇所を削除します
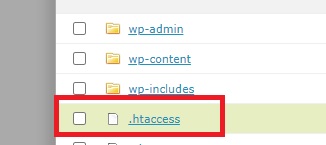
赤脇内に記載されている箇所だけ削除します。
間違ってもその他の箇所は削除しないようにして下さいね。
また別の不具合が起こる場合があるので削除する際は慎重にね。
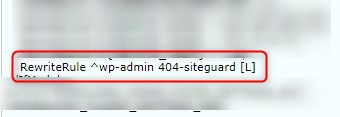
大事なの削除するコードはコチラにも記載しておきます。
RewriteRule ^wp-admin 404-siteguard [L]
これで「SiteGuard WP Plugin」に関する記述が無くなったので「404 Not Found」と表示されるトラブルは解消されるはずです。
それではWordPressのログイン画面を開き管理画面にログインしてみてください。
どうでしょうか?
今度は無事にログインが出来ましたか?
WordPressにおいてログイン時に起こるトラブルは多いですが、トラブルには何らかの原因が必ずあるので焦らず原因を探りトラブルを解消しましょうね。
WordPressでホームページ作成をされている人で何か困りごとが起きた時はここでWordPressの全てがわかるをご覧になればトラブルから各種設定について解説しています。
