
HAIK(旧QHM)が作動する無料レンタルサーバーのSITEMIX(サイトミックス)に実際に登録からHAIK(旧QHM)のアップロードまでの説明をしていきたいと思います。※HAIK(旧QHM)を購入された事を前提でお話していきます
またHAIK(旧QHM)が利用できる無料のレンタルサーバーはこのSITEMIX(サイトミックス)と@ページの2種類ありますが、私個人的にはこちらのSITEMIX(サイトミックス)のほうが使い勝手がいいかと思います。
それと商用利用にも制限がないので、アフィリエイトサイトやGoogleアドセンスなども使えるのでこちらを利用しております。
先ずは無料レンタルサーバー「SITEMIX(サイトミックス)」へ登録してみる
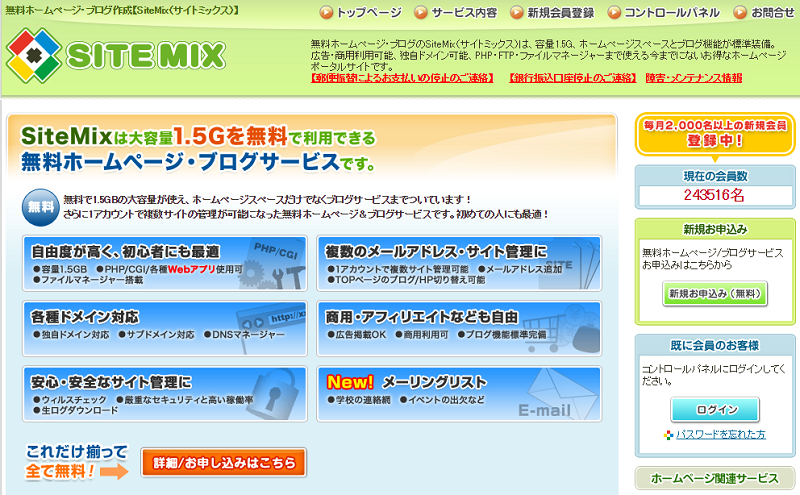
SITEMIX(サイトミックス) ![]() のトップページに行き新規登録をクリックし登録画面より新規登録情報(メールアドレスや個人情報等)を記入していきます。
のトップページに行き新規登録をクリックし登録画面より新規登録情報(メールアドレスや個人情報等)を記入していきます。
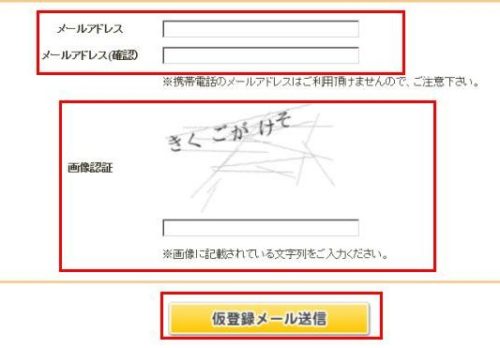
この辺りはとてもわかりやすいので説明をはぶかさせていただきます。
新規登録が終わると先ほど登録したメールアドレスに登録完了しましたってメールがくるので、メールの内容に沿ってSITEMIX(サイトミックス)にログインして下さい。
ログインしましたら早速HAIK(旧QHM)をアップロードする準備をします。
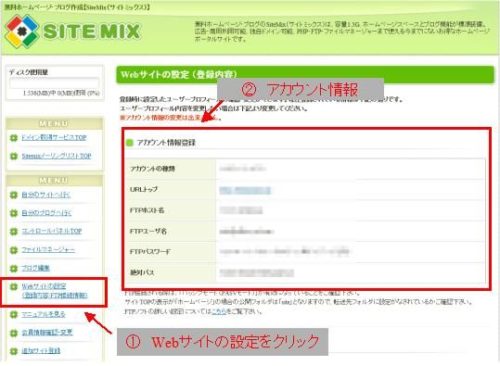
SITEMIX(サイトミックス)のコンパネ(コントロールパネル)よりSITEMIX(サイトミックス)の情報を確認します
①左側のWebサイトの設定をクリックするとあなたの登録情報が確認出来ます。
このサイト情報を使ってHAIK(旧QHM)をアップロードしていきますよ
スポンサーリンク
無料レンタルサーバーSITEMIXへHAIK(旧QHM)をインストールする
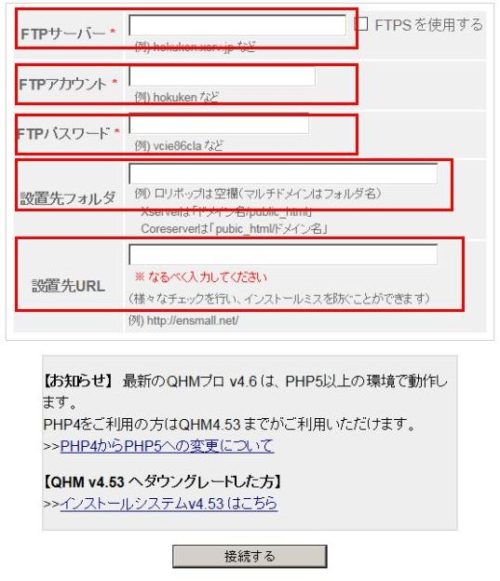
HAIK(旧QHM)のインストール画面に行き、サーバー・アカウント・パスワード・フォルダ・URLと順に記入していきますが、先ほどのSITEMIX(サイトミックス)の登録情報と記入する名前が違うので、ホームページ作成初心者はこの辺がわかりずらいですよね・・・
そこでHAIK(旧QHM)時の名称とSITEMIX(サイトミックス)時での名称を表にまとめましたので下記を参照してみてください。
| QHMの名称 | SITEMIX(サイトミックス)の名称 |
| FTPサーバー | FTPホスト名 |
| FTPアカウント | FTPユーザー名 |
| FTPパスワード | FTPパスワード |
| 設置先フォルダ | /siteと記入する |
| 設置先URL | URLトップ |
あとは、HAIK(旧QHM)のインストールメニューに全て記入し接続するをクリックするとインストールが開始されますので、これでSITEMIX(サイトミックス)へHAIK(旧QHM)インストール作業は完了となります。
また、インストールには2~3分程度で終わるのでそれまでの我慢ですよ。
無事にインストールが終わると右上のHAIK(旧QHM)に移動をクリックすると新しいホームページに移動出来ます。
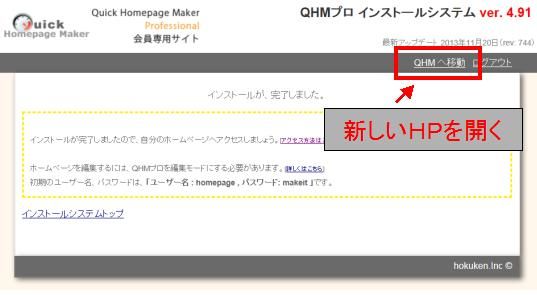
何回もホームページを作っていますが、この時が一番嬉しい瞬間ですよね
後はQHMの設定変更にて各設定メニューを記入し新たなホームページの作り込みをしていきます。
あなたも是非複数サイトを運営してみませんか?
